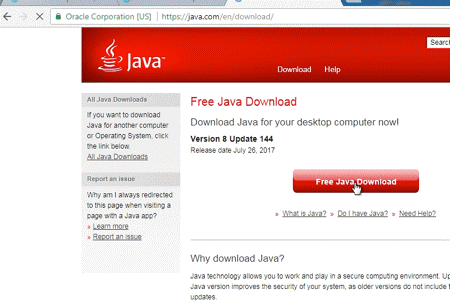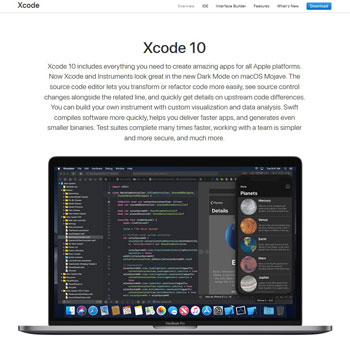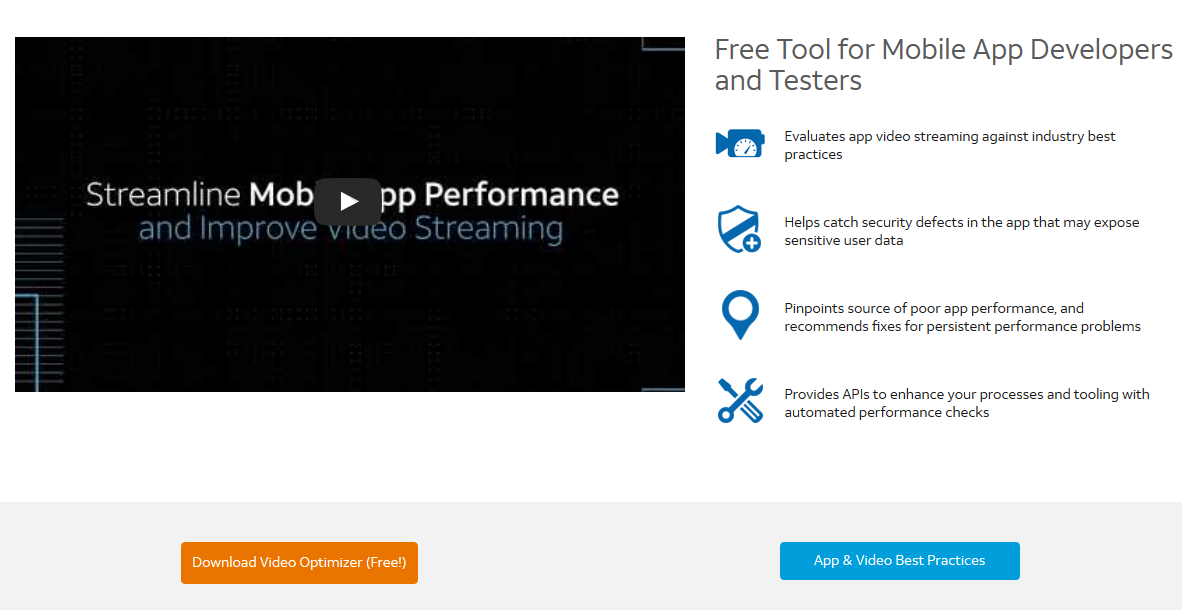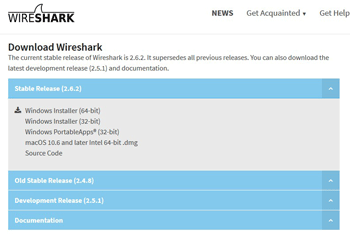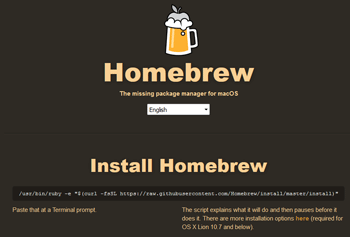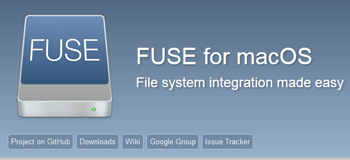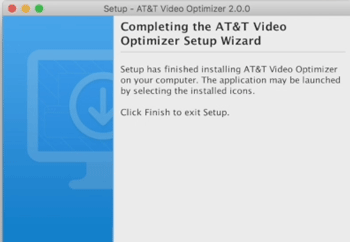How to set up Video Optimizer on your Macintosh computer
Video Optimizer is a powerful tool that you can use to analyze the performance of your mobile apps and how they handle video. Since the publishing of the Windows setup video, many of the questions that appear in the forums relate to setting up Video Optimizer on Mac computers. To help with those issues, I created a step-by-step video tutorial. This is a walk-through of everything you need to do to get Video Optimizer up and running on your Mac computer and successfully obtain iOS device traces.
Note: The video is one complete walk-through, but I have queued sections of the video that correspond to each installation step for quick viewing. Each of the images below is a hyperlink where I have queued sections of the video to the step shown. To view the complete video, use this link:
1. Install Java
In the video segments, I have started with a brand new Mac laptop with USB ports.
Before I can install Video Optimizer, I must install Java. The video shows a clean install.
If you are not on a brand new machine, it is best to first check whether you have a version of Java already installed. If you do, open that and do an update of your existing version rather than attempting a new install.
2. Install Apple’s Xcode
Once Java is installed, you will want to install Apple’s Xcode. This can be a long process to download, depending on your internet connectivity speed, so be prepared for that.
A computer that is already configured for macOS or iOS development will likely have Xcode already installed. In that case you can skip this step and move to the Video Optimizer installation.
3. Install Video Optimizer
With Java & Xcode installed, I am now ready to download and install Video Optimizer on my computer. You only need to provide your name and email address in order to download the free installer. The installation steps are similar to any application install: accept the terms and conditions, then specify the location of the install. I used the default settings. At the end of the installation process, there is a pop-up list of pre-requisites in order to ensure you don’t miss anything needed before you begin using it.
4. Install Wireshark
There are several additional applications that Video Optimizer utilizes to perform the analysis of your applications. The first of these is Wireshark.
5. Install Homebrew package manager
The next few installations can be done much quicker and easier using a package manager. In the video I install the Homebrew package manager. If you already use another package manager, you can use that instead of Homebrew.
6. Install FFMPEG
The video player that Video Optimizer uses is called FFMPEG. Using the Brew install command from a Terminal window is much simpler than navigating the FFMPEG website for download and install instructions. Additionally, Brew is smart enough to determine if you already have a particular software package installed. If so, it will prompt you whether you would like to do an update.
7. Install Tools for iOS captures
There are four components needed in order for Video Optimizer to capture traces from iOS devices. The video shows the Brew installation of libimobiledevice, ideviceinstaller and osxfuse for Mac OS all in one section. NOTE: Two steps in the video require minor correction. 1)Be sure to use the “HEAD” installation of libimobiledevice: “brew install –HEAD libimobiledevice”. 2) After installing osxfuse you also need to install ifuse using: “brew install ifuse”.
8. Complete Video Optimizer installation
The Mac OSX install instructions steps 8, 10 and 11 are all needed for capturing Android traces on a Mac installation of Video Optimizer. I will be posting a separate video specifically for getting set up to do Android captures on a Mac. For this video, where we are focusing on Mac & iOS only, we will skip these steps. At this point in the video, we proceed with step 9 – completing the video optimizer installation. Then I can run Video Optimizer. I end with the simplest approach to step 12 – capturing a low resolution iOS trace.
Now that you have Video Optimizer and all the required software installed, you are ready to test your iOS application. If you are also looking to test Android devices from your Mac, we have a follow-up video detailing the additional steps needed for that testing:
https://developer.att.com/blog/category/video-optimizer/set-up-video-optimizer-on-mac-android