How to Quickly Add Music to a PowerPoint Presentation
- App Marketing
When PowerPoint made its debut as part of Microsoft Office in 1990, it forever changed the face of business presentations. A powerful tool, PowerPoint has become a staple for visually conveying ideas and presenting business plans. While we’d like to say every PowerPoint presentation we’ve seen is amazing, we all know that’s simply not the case. Creating a powerful, engaging, and professional presentation is an elusive art that few ever master. So how can you keep your audience’s attention and convey your message without resorting to bad practices like bulky blocks of text and unnecessary animations?
Music can make all the difference since it can enhance how information is perceived. We spoke with music experts from Stockmusic.net to learn some secrets about adding music to a PowerPoint and how it can give your presentation the edge it needs to keep your audience engaged while enhancing the impact of its information. This guide provides all the information you need on why including music strengthens presentations, and how to pick and add music to your PowerPoint presentation.
Music Affects Information Processing
Music has been scientifically proven to alter the way we process information. In a study conducted at the University of Groningen, researchers found that playing happy music or sad music influenced the accuracy with which subjects detected happy or sad emoticons, respectively, in a test environment. The study suggests that the right music accompaniment can help an audience better comprehend a presentation’s message.
Picking the right musical accompaniment for your PowerPoint presentation depends on its content and purpose. If the presentation is meant to inform executives about the causes of last year’s budget deficit, playing an energetic dance remix of a pop song probably isn’t the best choice. However, if you’re kicking off a meeting of your regional sales team, you’ll want to add some music to motivate your team. Understanding your audience ahead of time can help you determine an appropriate music selection.
“Knowing how to set the right tone and having an understanding of the mood you want to convey is key to pairing the perfect music within your slides,” says Ryan Allen, Founder and CEO of Stockmusic.net
Choosing background music for your slides depends on the content within that slide. For example, you might include motivational or energetic clips to use at hand-picked moments such as laying out company goals. Maybe you want to prompt a comedic laugh from the audience? Select a funny background loop to help improve engagement. Allen also suggests taking time to listen to audio samples and noting how you feel when you hear the music to find the right genre to set the tone for your presentation.
Looking for a specific genre to fit your content? From mellow, classical, or jazz to bold rap, rock, or industrial metal, have fun matching the ideal sound to the emotions you want to peak. The possibilities are endless when pairing music to presentations. Having a wide variety of music to choose from can help you cater your music selection perfectly to multiple presentations for maximum impact.
Copyright Protection Includes Presentations
It may seem natural to include popular songs purchased from iTunes in your PowerPoint presentation. After all, what pleases a crowd more than a big hit from the radio? However, copyright protection extends to multimedia productions, which includes PowerPoint presentations. To be on the safe side, it’s better to use a royalty-free music library and include only licensed music in your PowerPoint.
How to Add Music to a PowerPoint Presentation on a PC
After you have selected the music you want to include in your presentation, you must then add it to the PowerPoint file. This tutorial covers how to work with the more recent version of PowerPoint found in Microsoft Office or Office 365.
First, you’ll need to make sure that the music file format is compatible with your version of PowerPoint:
PowerPoint 2007 & 2010 supported audio formats: AIFF, AU, Mid, MIDI, MP3, WAV and WMA PowerPoint 2013 supported audio formats: All of the above, plus MP4.

Navigate to the Slide Where You Want Your Music to Begin
Once on the slide, you can insert your music file. You can embed some file formats PowerPoint file itself (such as WMA), which allows the music file to play if the presentation is emailed or burned to a CD. However, embedding music files in a presentation can create very large files. To save space, link to an outside music file instead. When linking to an outside file, always include the music file in the same folder as your PowerPoint presentation. This way, your link will still work if the presentation folder is moved. Once you’ve done this step, you’re ready to add music to your presentation.
- Click the Insert tab, click Audio on the toolbar, and then click Audio on My PC.

- A file explorer window opens. Locate the music file you want to use, click the file and then click the Insert button.

- Click the Playback tab, and click Play in Background.

- Click the Start dropdown and you’ll have two options: begin playing Automatically or On Click. If you choose the latter, you’ll need to click the play button in your presentation. Click your choice. If you want the music to play across the entire slide show, click the Play Across Slides box.

Select Playback Options
By selecting Play in Background from the Playback tab, the music automatically begins playing once the slide is reached in the presentation. You can also control the stop and end points of the music file using PowerPoint’s built-in audio editor functions. These audio tools allow you to trim the file, set the volume, loop the music, fade in or out, and make the file repeat throughout the presentation. Here’s an overview of some of the options:
Add Bookmark: If you add a bookmark to an audio file, you can then trigger an animation to occur when audio playback reaches that bookmark.
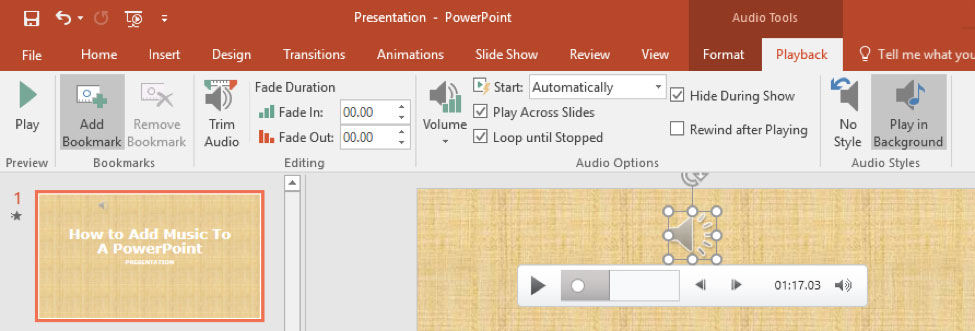
Trim Audio: Click this button to trim audio, and a pop-up window appears with all the trimming options.

Fade Audio: Set the number of seconds you want the audio to fade in or out.
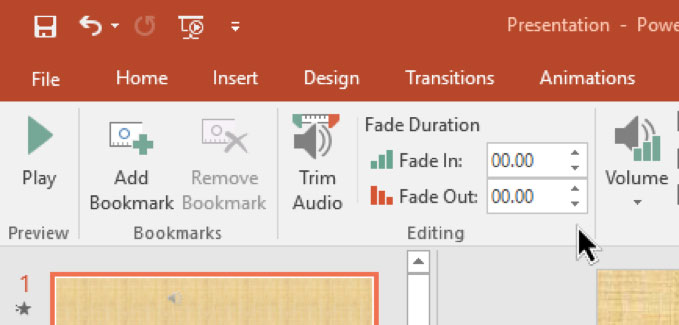
Audio Options: Use these tools to control how the audio plays in the presentation, including changing the volume of the music file.

How to Add Music to a PowerPoint on a Mac
The latest versions of PowerPoint for Mac and PC are similar. In order to add music to a presentation on a Mac, you’ll follow the same initial PC steps outlined above. You’ll want to choose your music, add the file to the folder that has your PowerPoint presentation, and then navigate to the slide where you want to add the music.
- Click the Insert tab (located next to the Home tab). Click the Audio icon and click Audio from File.

- A file window opens. Navigate to the music file on your Mac, and click the file. Click the Insert button. The icon of a speaker appears on the slide to indicate that it has music.

Once you insert an audio file to your PowerPoint, use the Audio Format tab to adjust start/end times, Play Across Slides, Loop Until Stopped, Hide During Show, or Rewind After Playing.
Practice Your Presentation
Once you’ve completed your presentation, you’ll want to run through it a few times to make sure your music works well with the tone and length of your PowerPoint. Make changes accordingly to better sync your music file with your presentation.
Armed with the right piece of music, there’s nothing stopping you from giving a professional, high-impact PowerPoint presentation that your audience will love. Choosing music that captures the mood of your topic and makes the audience feel the message of your presentation can be the secret ingredient that raises your presentation from merely informative to empowering.
